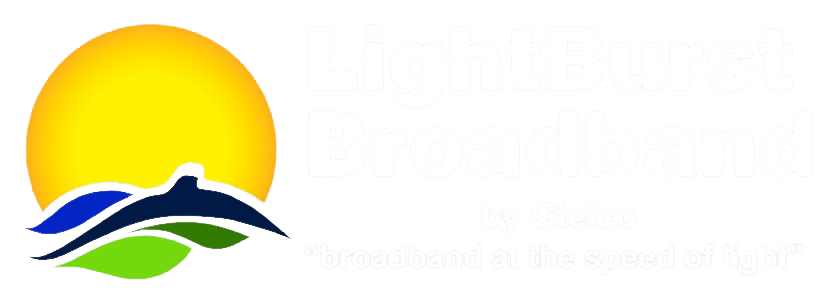Introduction
The LightBurst Broadband Voice Mail Service provides Voice Mail functionality for residential and small business subscribers, with the ability to record custom greetings, multiple voice mailboxes per line, Internet delivery of Voice Mail (optional), time zone settings for each subscriber, pager or cell phone notification of new messages, reply to messages, and sending or forwarding messages to a mailbox or distribution list.
The service may be configured to provide a single voice mailbox per phone number, to share a voice mailbox among multiple phone numbers or to have multiple voice mailboxes attached to a common phone number (Family Plan).
The service may also be configured to support call screening functionality. Using this feature the customer may listen in as a caller leaves a message in their mailbox. They may choose to connect to the caller by pressing a “1” on their phone’s touchpad.
The LightBurst Broadband Voice Mail Service supports both English or Spanish prompts.
The Phone Central Voice Mail feature allows end users to manage their Voice Mail Service settings from their computer using the Phone Central application. See the Phone Central General Info guide for more information on Phone Central, including instructions for installing and signing into Phone Central.
Phone Central Voice Mail
To access the user interfaces for Phone Central Voice Mail, first expand the Voice Mail category in the Phone Central service navigation section, as illustrated in Figure 5-1 below.
Figure 5-1 Phone Central Voice Mail

Once the Voice Mail category is expanded, click on any of the items in the category to collect the Voice Mail Service data related to that item and display it in the service information section on the right-hand side of the Phone Central window. The following items are available in the Voice Mail category: Messages, Settings, Notifications, and Distribution Lists. The Voice Mail Service settings available in these items are described below.
Messages
The section contains a list of the voice messages existing in the mailbox of the logged in subscriber, and controls for playing, saving and deleting the messages. An example of the Messages section can be seen in Figure 5-2 below.
Figure 5-2 Voice Mail Messages

The icons to the left of each message indicate whether the message is new, saved, urgent, or private. Hovering the mouse pointer over the voice message list will display a tooltip containing information about the number of messages and minutes being used by this mailbox. The following three columns of information are available for each message in the list. These columns can be sorted by clicking on the column headings.
| From | The 10-digit directory number of the phone that recorded the message. |
| Received | The date and time the message was recorded. |
| Length | The length of the voice message in seconds. |
Functions for playing messages, saving messages, deleting messages, and for refreshing the message list can be accessed by right-clicking in the voice message list to invoke a popup menu (see Figure 5-3 ) and selecting the appropriate command. These functions and the other controls available in the Messages section are described below Figure 5-3.
Figure 5-3 Messages Popup Menu

| Refresh Message List | Right-click in the voice message list to invoke the popup menu displayed in Figure 5-3 and select this command to reload the voice message list with the latest message data. |
| Play Selected Message | Select a message and press this button to retrieve the selected voice message from the system and play it over the PC speakers. This command can also be accessed by right-clicking a message to invoke the popup menu in Figure 5-3. |
| Stop Playback | Press this button to stop audio playback of a voice message. |
| Save Selected Message | Select a message and press this button to save the selected new voice message. Once the save operation is complete, the icon next to the voice message will change from the new message icon to the saved message icon. This command can also be accessed by right-clicking a message to invoke the popup menu in Figure 5-3. |
| Delete Selected Message | Select a message and press this button to delete the selected voice message. A delete confirmation prompt will be displayed. Press the Yes button in the prompt to delete the voice message from the APmax, or press the No button to cancel the deletion. This command can also be accessed by right-clicking a message to invoke the popup menu in Figure 5-3. |
| Mute Playback | Press this button to mute the audio playback of voice messages. |
| Adjust Playback Volume | Move the slider to the left to decrease the volume of voice message playback, or move it to the right to increase the volume. |
Settings
The Settings section contains the general Voice Mail Service options available to subscribers. These options are categorized in the General Settings tab, Number Settings tab, and Custom Greetings tab.
General Settings
Select the General Settings tab ( Figure 5-4 ) to manage the PIN, Announce Caller, and Auto Login settings.
Figure 5-4 General Settings

| PIN | The PIN used to access this mailbox (16 digits maximum). |
| Announce Caller | Announce the caller who left a message? On or Off. |
| Login Type | Whether or not to ask the user for their mailbox number and password information upon login. Options include: Normal Login – The user is asked for their mailbox number and then their password. Auto Login – The user will be logged in completely (no prompt for mailbox number or password) if the system can determine the mailbox number (i.e., the user calls from their home phone which is subscribed to the Voice Mail Service). Semi-Auto Login – The user will not be prompted for a mailbox number if the system can determine the mailbox number (i.e., the user calls from their home phone which is subscribed to the Voice Mail Service), but they will always be prompted for a password. |
Pending changes must be saved before they will be made permanent, either by using the Save button, or by selecting OK when prompted to save pending changes.
Number Settings
Select the Number Settings tab ( Figure 5-5 ) to manage the Number To Deliver and Dial Zero Number settings.
Figure 5-5 Number Settings

| Number To Deliver | The 10-digit number to deliver as the calling party when placing outgoing phone calls. |
| Dial Zero Number | The 10-digit number to dial if a caller dials 0 when accessing this mailbox. |
Pending changes must be saved before they will be made permanent, either by using the Save button, or by selecting OK when prompted to save pending changes.
Custom Greetings
Select the Custom Greetings tab ( Figure 5-6 ) to manage this mailbox’s greetings. Greetings can be added, deleted, edited and played from within this tab.
Figure 5-6 Custom Greetings

Greetings defined for this mailbox are sorted by Number and displayed in a list. The Current Greeting column is used to indicate which greeting is currently active (see the “Out of Office” greeting example in Figure 5-6 ).
Functions for adding, deleting, editing and playing greetings can be accessed by pressing the buttons located below the greeting list, or by right-clicking in the greeting list to invoke a popup menu (see Figure 5-7 ) and selecting the appropriate command. The active greeting can be changed by right-clicking on a greeting in the list and selecting the Set As Current Greeting command from the popup menu (as illustrated in Figure 5-7 ).
Figure 5-7 Custom Greetings Popup Menu

The Add, Delete, Edit and Play functions accessed through the buttons located below the greeting list or through the popup menu are described below.
Pending changes must be saved before they will be made permanent, either by using the Save button or by selecting OK when prompted to save pending changes.
Notifications
The Notifications section contains the properties of the Daily Notify, Pager Notify, Email Notify, and New Message Notify features. This section is available to all subscribers, but some of the features in this section may not be available if the subscriber does not have the associated notification feature enabled. More information on the availability of these features and the properties available for each feature is given below.
Daily Notify
Select the Daily Notify tab ( Figure 5-9 ) to manage the Daily Notify feature settings. This tab will not be displayed if the subscriber is assigned a package that disables Daily Notify.
Figure 5-9 Daily Notify

| Daily Notify | Select On to allow daily phone notifications of new Voice Mail messages, or Off to turn off daily notification calls. |
| Notify Time | The time the notification call will be placed. This time should always be the subscriber’s time, and will be automatically adjusted if any changes are made to the subscriber’s Time Zone property in the Default Subscriber System (see the APmax User Manual for more information on setting the Time Zone in Subscriber Management). The actual time the call will be placed may not be exact since it is subject to the amount of traffic and resources available at that time. |
| Notify Number | The 10-digit number to dial for the daily notification. This field cannot be changed by the end user in Phone Central. |
Pending changes must be saved before they will be made permanent, either by using the Save button or by selecting OK when prompted to save pending changes.
Pager Notify
Select the Pager Notify tab ( Figure 5-10 ) to manage the Pager Notify status. This tab will not be displayed if the subscriber is assigned a package that disables Pager Notify.
Figure 5-10 Pager Notify

| Pager Status | Select one of the following options: Off – Turn off pager notifications. Page On All New Messages – Send a notification for all new Voice Mail messages. Page On Urgent Messages Only – Send a pager notification for only messages marked as urgent. |
Pending changes must be saved before they will be made permanent, either by using the Save button or by selecting OK when prompted to save pending changes.
Email Notify
Select the Email Notify tab ( Figure 5-11 ) to manage the Email Notify feature settings. This tab will not be displayed if the subscriber is assigned a package that disables Email Notify.
Figure 5-11 Email Notify

| Email Notify | Select On to send new Voice Mail messages to the email addresses specified for this mailbox, or Off to not send email notifications. Selecting either option will not remove the Voice Mail message from the APmax. |
| Email Address | Email addresses (50 characters maximum, multiple addresses are separated by semi-colons) to send any e-mail to for this mailbox. |
Pending changes must be saved before they will be made permanent, either by using the Save button or by selecting OK when prompted to save pending changes.
New Message Notify
Select the New Msg Notify tab ( Figure 5-12 ) to manage the New Message Notify feature settings. This tab is available for all subscribers.
Figure 5-12 New Message Notify

| Enable New Voice Mail Popup Notification | Check this option to enable the display of popup notifications when new Voice Mail messages are recorded. |
| Play Sound On New Voice Mail | Check this option to enable audio notification when a new Voice Mail popup is displayed. |
| Screen Popup Frequency | The number of minutes between popup notifications on the TV screen. This option will not be available unless the subscriber is assigned a Video MWI notification center that is enabled. |
Pending changes must be saved before they will be made permanent, either by using the Save button or by selecting OK when prompted to save pending changes.
Distribution Lists
A distribution list is a collection of mailboxes assigned to a 2-digit list ID. Subscribers who have access to this feature may record and send new messages, or transfer existing messages, to all mailboxes on a distribution list by entering the associated list ID.
The Distribution Lists section displays the distribution lists for the current subscriber and provides functions for adding, editing, or deleting distribution lists. This section is only available to subscribers if they are assigned a package with Distribution Lists enabled.
An example of the Distribution Lists section can be seen in Figure 5-13 below.
Figure 5-13 Distribution Lists

The Distribution Lists section contains the following functions:
- Add a Distribution List
- Edit a Distribution List
- Delete a Distribution List
- Add a List Member
- Delete a List Member
These functions can be accessed by press the Add, Delete, or Edit buttons located below the list, or by right-clicking in the list to invoke a popup menu (see Figure 5-14 ) and selecting the appropriate menu command. All of these functions are described in more detail below Figure 5-14.
Figure 5-14 Distribution Lists Popup Menu

Add a Distribution List
To add a distribution list, either press the Add button and select Add Distribution List from the drop-down menu (see Figure 5-15 ), or right-click in the list area to invoke the popup menu displayed in Figure 5-14 and select the Add Distribution List menu command. An Add Distribution List window similar to Figure 5-16 will be displayed.
Figure 5-15 Add Button Popup Menu

Figure 5-16 Add Distribution List

The Add Distribution List window contains the following fields:
| Name | Enter a short description (15 characters maximum) for this distribution list. |
| List ID (of the new list) | Select a List ID from 00 to 99 for this distribution list. List IDs already in use by this mailbox will not be available. |
| Use Existing List? | Check this checkbox to allow a distribution list already defined for another mailbox to be used by this mailbox. |
| Mailbox Number | Enter the 10-digit number of the subscriber containing the mailbox with the distribution list to be used by this mailbox. This field is disabled if the Use Existing List checkbox is unchecked. |
| Mailbox ID | Select the ID of the mailbox with the existing distribution list. This field is disabled if the Use Existing List checkbox is unchecked, or the number entered in the Mailbox Number field does not match an existing subscriber. |
| List ID (from an existing distribution list) | Select the ID of an existing distribution list. This field is disabled if the Use Existing List checkbox is unchecked, or if valid values have not been entered into the Mailbox Number and Mailbox ID fields. |
Populate the fields listed above and press the Accept button to create the new distribution list. Press the Cancel button to exit the Add Distribution List dialog without creating the new list.
Edit a Distribution List
Only the name of a distribution list can be edited. To edit the name of a distribution list, select the list to edit and press the Edit button, or right-click the list to invoke the popup menu displayed in Figure 5-14 and select the Edit menu command. An Edit Distribution List window similar to Figure 5-17 will be displayed.
Figure 5-17 Edit Distribution List

Enter the new description (15 characters maximum) of this distribution list in the Name field and press the Accept button to save the change, or press the Cancel button to discard any changes made to the list.
Delete a Distribution List
To remove a distribution list and all of its list members, select the list to delete and press the Delete button, or right-click the list to invoke the popup menu displayed in Figure 5-14 and select the Delete Distribution List menu command. A delete confirmation prompt will be displayed. Press the OK button in the confirmation prompt to complete the deletion, or press the Cancel button to abort the deletion.
Add a List Member
To add a list member to a distribution list, either press the Add button and select Add List Member from the drop-down menu (see Figure 5-15 ), or right-click the list to invoke the popup menu displayed in Figure 5-14 and select the Add Member menu command. An Add List Member window similar to Figure 5-18 will be displayed.
Figure 5-18 Add List Member

Enter the 10-digit number of a subscriber in the Mailbox Number field. If the subscriber is found in the same APmax system as the currently selected subscriber, the Mailbox ID field will display a drop-down list of the subscriber’s mailboxes. Select a Mailbox ID and press the Accept button to add the new member to the distribution list. Press the Cancel button at any time to exit the Add List Member window without adding a new member.
Delete a List Member
To remove a member from a distribution list, select the list member and press the Delete button, or right-click the member to invoke the popup menu displayed in Figure 5-14 and select the Delete Member menu command. A delete confirmation prompt will be displayed. Press the OK button in the confirmation prompt to complete the deletion, or press the Cancel button to abort the deletion. If the selected list member belongs to a distribution list that is shared from another mailbox, the Delete Member command will not be available.