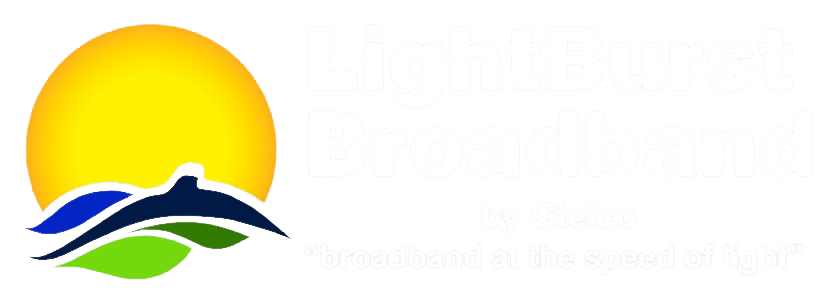Introduction
Gtelco uses the very popular Squirrel Mail application for our customers that wish to access their email using a web browser from anywhere in the world. Squirrel Mail is a standards-based webmail package written in PHP. It includes built-in pure PHP support for the IMAP and SMTP protocols, and all pages render in pure HTML 4.0 (with no JavaScript required) for maximum compatibility across browsers. It has very few requirements and is very easy to use. SquirrelMail has all the functionality you would want from an email client, including strong MIME support, address books, and folder manipulation.
Logging in

- Enter your username in the name field. This should only be the first part of your email address. For example if your email address is customer@gtelco.net, you would login using only the “customer†part of the address.
- Enter your password in the password field. Your password will show up as asterisks (*); this is a security feature to prevent other people from viewing your password when you type it in. The password must be exactly the same as what was entered into the system by a Gtelco Customer Service Represenative when the account was created.
- Press the “Login†button.
If you’re can’t get in, double check your username and password, and then contact a LightBurst Broadband Customer Service Representative.
It is possible to create a link (or bookmark) to the login page that will make it use a default username. To do this add the text ?loginname=username to the end of the URL (which previously ended with login.php). For example if a user “customer†want to create a bookmark, he could use the following URL, http://swebmail.gtelco.net/src/login.php?loginname=customer.
Setting preferences
From any Squirrel Mail window, you can select “Options†at the top of the screen, to review or edit your user preferences.
Options available are:
- Personal information
- Display preferences
- Message highlighting
- Index order
- Folder preferences
Personal information
Name and Address Options (all fields are optional)
Full Name
Enter your name. This will be used to identify you in outgoing email.
Email Address
Enter your email address. Email you send will show this address in the FROM: line.
Reply To
Enter the email address you would like people to reply to. Most email clients will use this email address instead of the “From†address when replying to mail you send.
Signature
If you would like to include a short message or “signature†at the bottom of your emails, you can type it here.
Multiple Identities
If you like to have multiple email addresses, signatures or names, you can enter them here, or select an already created identity.
Your Current Timezone
Email usually includes a timestamp that tells the receiver when you sent it. If you select your timezone here, the timestamp will be more accurate. If not, the server’s time zone is used.
Display Preferences
General Display Options
Theme
Different color schemes are available. Themes with “(Changes)†after their name may have a different color each time you log in.
Custom Stylesheet
Select a stylesheet to use a different size font. The administrator may install special style sheets that further modify appearance.
Language
Select a different language to allow the reading and writing of emails in that language. For example, to have Japanese emails display properly, one must set this to Japanese.
Use JavaScript
Autodetect
Detect if the web browser supports JavaScript
Always
Assume that JavaScript is supported
Never
Use plain HTML
Mailbox Display Options
Number of Messages to Index
The number of message to show per page.
Enable Alternating Row Colors
Show every other message with a different color.
Enable Page Selector
Show page numbers that let you go straight to a specific page.
Maximum Number of Pages to Show
How many page numbers to show. If there are too many pages then they will be split like this: 1 2 3 4 5 6 7 … 17 18 19 20.
Message highlighting
From this window, you can do these things:
Create a new highlight
Choose a scheme for highlighting messages that match a particular pattern (see below).
- Assign a name to your new highlight style
- Select a color for your highlight style
- Select a criterion for the highlighted message. The criterion matches, if the string is contained within the specified field. E.g. highlighting all messages coming from domain “example.com†would be done by selecting “from†within the combobox and then type “@example.com†into the pattern field. The match is case-insensitive, and will match a header containing the search string anywhere within it – but no wild cards or regular expressions.
Edit an existing highlight
Make changes to a given highlight style.
Delete an existing hightlight
Remove an existing highlight style from the set.
Index Order
This screen allows the user to define the index order of the columns in the message index (the message view within the folders). You can add, remove, and move columns around to customize them to fit your needs. By default, four columns are viewed; From, Date, Flags and Subject. It is recommended that a fifth column be added; size. This will create a column that states the size of each email and makes it easier to keep track of the total file space used by each folder.
Modifying column positions
Using the Up, Down and Remove controls preceding each column name, the columns can be ordered however the user desires.
Adding the Size column
Below the list of columns is a control to add a new column. By default the only column available to be added is the Size column. Simply click the Add button to add the Size column to the end of the list of columns. If desired, the Size column can then be moved to a different postion using the controls described above.
Reading e-mail
Click on a folder in the folder bar on the left side of the screen to display a list of messages in that folder. By defualt the standard folders are Inbox, Draft, Sent and Trash. Unread messages cause the folder name to be bold. Once the folder is clicked on, those unread messages are bold in the folder view. Click on the subject to read the message.
A heading bar containing four columns (From, Date, Flags and Subject) will be displayed in the main body of the screen. These headings separate the message table into logical parts. The “From†column tells you who sent the message, or at least what email address it came from. The “Date†column shows the day and time which the email was sent. Between the Date and Subject columns is a small column that is unlabeled, this is the “Flags†column. There could be a “+â€, “!†or an “A†in there. If you see the “+â€, that means that the message has attachments; if you see the “Aâ€, that means that you have answered the message, and if you see the “!â€, then the message was marked as urgent! The last column is the “Subject†column displaying the subject of the email.
Reading attachments
If an email contains an attachment, it will be listed at the bottom of the email when you are reading a message. Depending on how your web browser is set up, it may know how to open various types of attachments. In order to view attachments, you must have a program that can open that type of file.
Sending e-mail
To send a new message, click on the compose link on the top of the screen. To reply, click on reply or reply All on the top right of the message. The address link will allow you to add addresses to the To: CC: or BCC: fields from your address book. A drop down box exists for selecting the priority of the message, and Rcpt check boxes are there for openning and receiving of the email confirmations. Depending on your option configuration, Sent messages may be stored in the sent message folder, or they may be cc’ed to an address you specify.
Attaching documents
To send an attachment, you must be composing a message. At the bottom of the compose window, there should be a form field labeled “Attach†with a Browse and an Add button next to it. Click the Browse button. Locate the file on your computer that you want to attach. Select it (single click) and click OK or Open.
The “attach†field should now contain the location of the file, as well as the file’s name. Click Add to transfer the file to the SquirrelMail server. The file’s name should now be listed at the bottom of the compose screen, with a checkbox next to it. The other information listed is the MIME type and the file size in parenthesis.
You can add as many attachments to a message as you want. However, the files should have different names. SquirrelMail will allow you to send a message containing multiple attachments with the same name, but when the recipient saves them, they may accidentally overwrite one with another.
If you want to remove one or more attachments from your message, check the checkbox next to the attachment(s) you wish to delete and press the ‘Delete select attachments’ button.
Attachment compatibility and size
SquirrelMail sends your attachments in the industry standard MIME format. However, this does nothing to ensure that the person you are sending the file to can read the type of file you are sending. For example, if the file you are sending is a Micorosoft Word 2000 document, and the recipient does not have a program that can open Microsoft Word 2000 documents, the receipient will not be able to view your attachment.
We recommend sending word processing documents in Rich Text Format, spreadsheets in Comma Separated Values (CSV) format, and images in either JPEG or PNG unless you are absolutely sure that the person on the other end has the appropriate software to handle your files.
You should also be mindful of the size in Kilobytes of your attachments. Images, and word processing documents with images in them can get deceptively large. The size of each of your attachments is listed in parenthesis by its name at the bottom of the compose screen.
When the recipient receives your message, their email program will attempt to download the message from the mail server to their computer. If you have a message with attachments totalling 1 megabyte (1,024 kilobytes), then the message will take about 8 minutes to transfer over a 56Kb modem. Since many email programs do not appear to be doing anything when downloading large messages, your receipient may think that their computer has crashed while it is downloading your message! Then they may restart their computer and try all over again with the same results.
Because of this potential situation, you may want to warn the recipient ahead of time, either via a phone call or a smaller email sent ahead of time, if you intend to send them a large attachment.